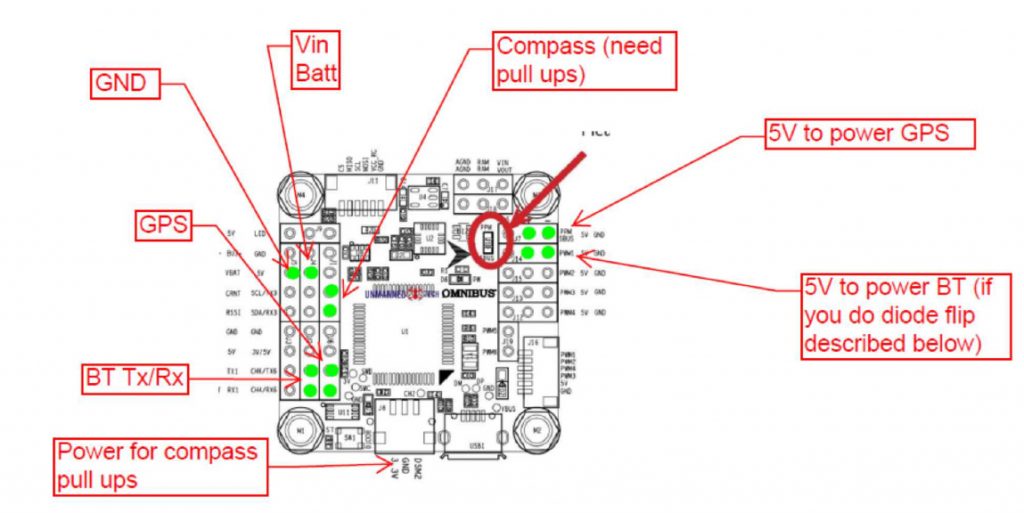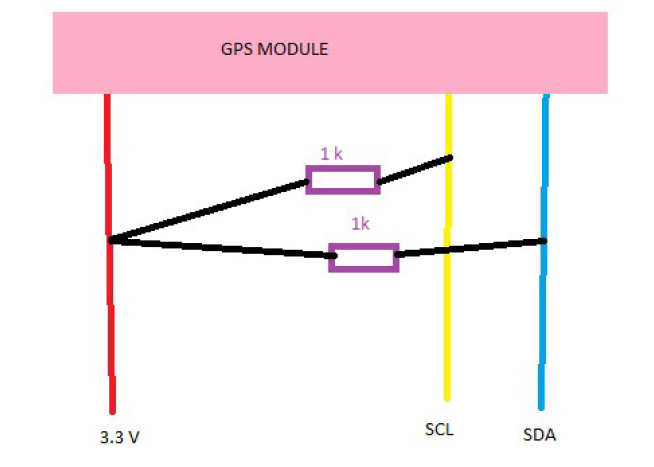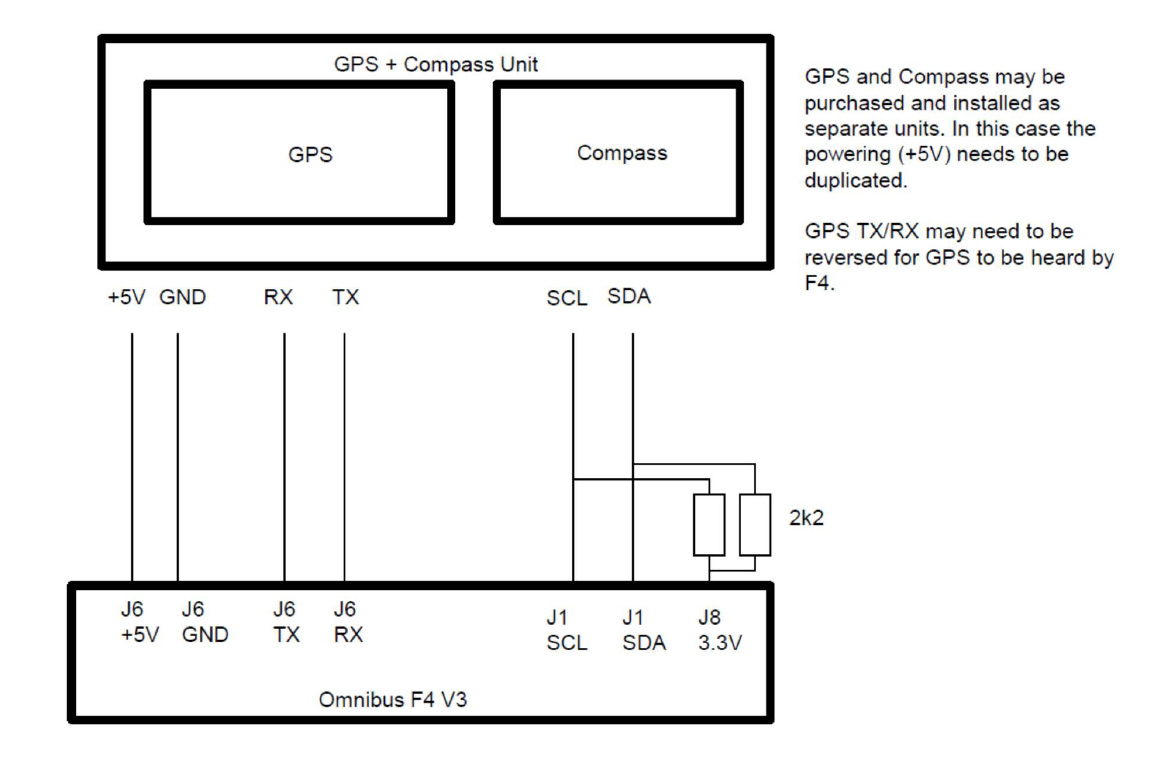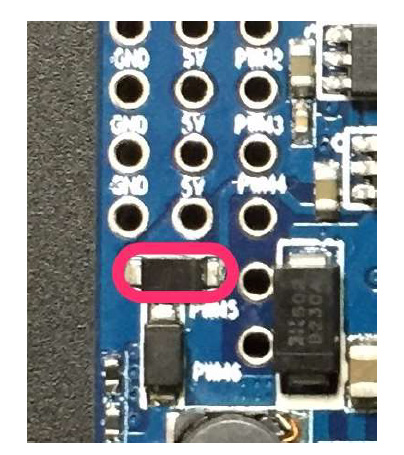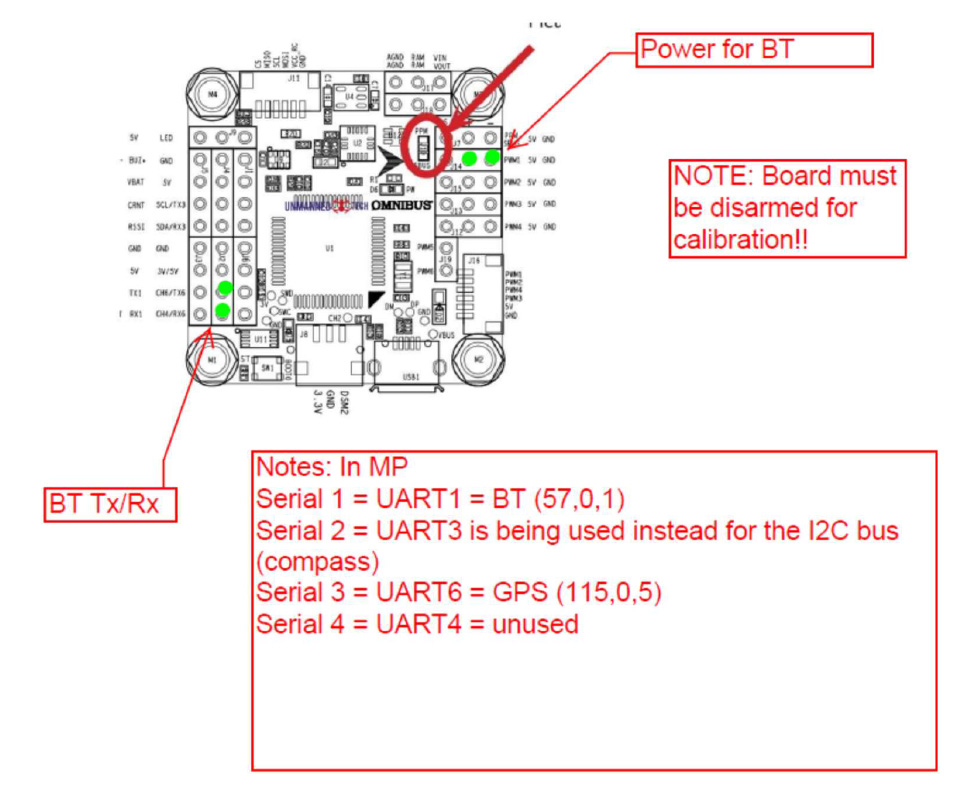In order to record your flights you will need to purchase and setup a flight logger. The parts required are now widely available and affordable thanks to the drone industry. The easiest approach is to buy the whole lot as a package, but you can save some money if you are willing to do a little bit of work yourself. Below we describe setups using both approaches. These are the key components you will need:
– Flight controller – This contains a small computer, inertial sensors and gyros and an SD card reader. Most flight controllers can take a range of different firmwares, which can be a bit confusing if you are looking to purchase one for the first time. The flight coach system works with logs generated by the Ardupilot firmware, so any Ardupilot compatible flight controller can be used. Have a look here for a list of those: http://ardupilot.org/copter/docs/common-choosing-a-flight-controller.html. Look out for one with a built-in micro/SD card slot.
– GPS & magnetometer – This gets the global position and the direction towards North and sends it to the flight controller.
– Power supply – You can power everything from your receiver pack, but for peace of mind we prefer to keep it all separate from the radio gear. I find a 400mAH 2s lipo is good for a few days worth of flying. Some flight controllers will also need a separate power module to regulate the voltage.
– Memory Card – Most flight controllers take a micro SD card, you’ll need to plug this into your computer to view the logs so get a USB adapter for your card too.
– Telemetry System – This is so you can set your flight controller up wirelessly from your computer. You can do most of the setup with a USB lead, but it is quite difficult to calibrate the compass with a USB lead connected between your plane and the computer. For peace of mind I always remove the telemetry system before flight.
– A Computer with Mission Planner – Mission Planner is the program you’ll use to install the firmware on the flight controller and set the flight controller up for logging.
Pixhawk 4 mini Setup Description
Here are the parts I bought:
Autopilot, GPS, Power Module – Pixhawk 4 Mini PX4 Autopilot Combo Pack: https://www.unmannedtechshop.co.uk/product/pixhawk-4-mini-px4-autopilot-combo-pack-aluminum-case/
Telemetry – 100mW Ardupilot Unmanned Telemetry Kit V3 (433MHz): https://www.unmannedtechshop.co.uk/product/100mw-ardupilot-unmanned-telemetry-kit-v2-433mhz/
Hardware Installation
Just plug everything in and strap it in your plane. It’s a little more involved than mounting a receiver as you have to make sure to mount the flight controller and the GPS in the correct orientations. However, if you can’t get them in the right orientation there are parameters you can set to correct for that. Check here for more info: https://ardupilot.org/copter/docs/autopilot-assembly-instructions.html
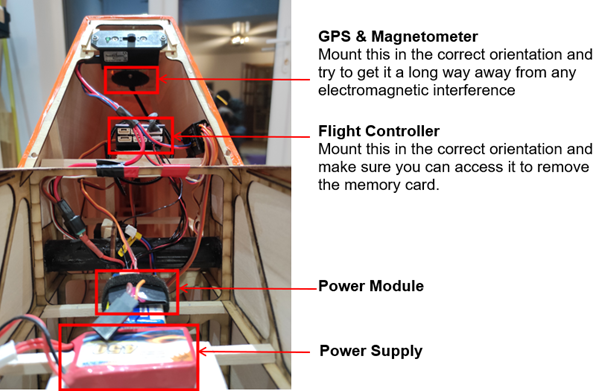
Configuration
1. Install Mission Planner on Your PC
I followed these instructions: https://ardupilot.org/planner/docs/mission-planner-installation.html
2. Flash Firmware
The Pixhawk comes with the px4 firmware loaded on it by default, but Flight Coach uses the the logs generated by the Ardupilot firmware. You can flash Ardupilot onto the board using Mission Planner. I followed these instructions: https://ardupilot.org/planner/docs/common-loading-firmware-onto-pixhawk.html

First, select the COM port the board is plugged into in the top right of the window. If you are not sure you can select AUTO. The baud rate (box to the right) can be set to 115200. Next, select setup, Install Firmware and choose the one with the picture of the plane.
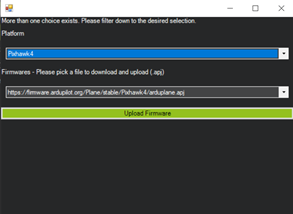
A popup box shows up asking you to confirm the Platform. Choose PH4 Mini here.
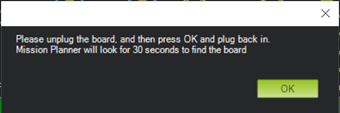
The final step is reasonably self-explanatory. After this, for me there was no confirmation that the installation was complete except that the status bar had gone all the way across. I had to select the com port again (re-setting it to Auto also works), then click connect at the top right and wait for the parameters to be loaded. After that you can go to the DATA tab at the top and see the virtual horizon change as you move the board.
3. Setup the Telemetry
Telemetry is not essential, but it makes configuring the firmware a lot easier. I followed the instructions here: https://ardupilot.org/copter/docs/common-configuring-a-telemetry-radio-using-mission-planner.html. I only use the telemetry radios for the accelerator and magnetometer calibration stages and remove them before flight to avoid any potential risks associated with interference.
4. Configure the Autopilot
Finally you need to calibrate the autopilot and set a few parameters to make it generate logs for the Flight Coach plotter. Have a look at the instructions on our Log Capture page.
OmniBusF4 V3 setup with Ardupilot
The OmniBusF4 boards are available on eBay for around 25USD. The UBlox M8N GPS/compass will be a similar price.
First, let’s get Ardupilot on the board, and the board configured:
- Download and install Mission Planner (MP) https://ardupilot.org/planner/docs/mission-planner-installation.html
Note: Either Mission Planner or QGRoundControl can be used to setup the FC board. All the documentation is going to show the use of Mission Planner, so I suggest you use the same. Later, for Bluetooth compass calibration, QGroundControl works great from an Android phone (Mission Planner is not available for Android).
- Install Ardupilot Firmware + bootloader – this can be a bit tricky. Just keep trying, eventually it will work! There are several other ways of doing this, but I have found using the SMT32 Cube Programmer the easiest:
- Now the board should work with mission planner – connect to MP (check you have the correct com port with device manager), and click on CONFIG, Full Parameter Tree, Load From File and open the attached .param file. Then ‘Write Params”
- So that should be the board configured.
You will need to learn something about Ardupilot to calibrate the gyros and compass.
REMEMBER: arming_required = 0 for logging to be active. For compass calibration (or any other time the board needs to be disarmed), set arming_required = 1
Next, set up to power the FC board
up to 2s lipo. Use a separate power supply from the Rx so the systems are isolated. I use a old 2s 900mAh LiFe. See the next picture for where to power the FC board.
Next Connect the GPS
- First configure the GPS in U-Center
The M8N GPS default baud rate is 9600 (or maybe 38400). You can use U-center to update this to 115200 and also 100ms rate. It is ok to leave the GPS on 9600 baud – just change the Ardupilot serial port configuration as appropriate. You connect to U-Center using a usb-uart converter, connected as shown. You may need to open up your GPS – most have different color wires….
GPS usb-uart FC Board
Black ground ground
Red Vcc (5V) 5V
Green is Tx connects to Rx Rx6
Yellow is Rx connects to Tx Tx6
Orange SCL SCL (compass)
White SDA SDA (compass)
- The GPS connects to Rx6/Tx6, SCL/SDA, and power on the FC board. I solder servo headers to the FC board (green dots), then use servo plugs on the GPS.
- But wait – the typical M8N does not have pull ups included for the I2C bus – so you also need to add pull up 1k (or 2.2k) resistors for compass i2c (I used the satellite Rx plug 3.3V for power here).
So that should get the GPS / Compass working.
Overall wiring looks like this:
Next sort the Blue Tooth (BT) connection
This step is optional, but it makes compass calibration with the GPS in the plane much easier.
Note that programming the BT board for 57,600 baud is sometimes a bit tricky… use Google!
The BT will be using 3.3v signal levels – the FC is probably 5v. I have had no issues, but something to check……
- The BT module needs to be configured using AT commands. Be sure nothing is paired to the BT module, connect it to your usb-uart adaptor, and connect to your PC. There are many different HC-05 modules out of china. Some have a button, some don’t. Google will help. But the main thing is to set the baud rate to 57,600 – often AT+BAUD7
But I have seen AT+BAUD1 required.
After changing the baud, change to usb-uart baud to 57600, and check sending AT results in OK
- I use one of the PWM headers to power the BT board. But to get 5V power on the PWM headers, you need to flip a diode around. The other option would be to power the BT using a Y lead from the GPS power supply. Anyway, this is the diode I flipped around – and with this done NEVER apply power @ the PWM headers:
- Now the BT can be wired like this:
BT FC Board
Ground GND
Positive 5V
Tx Rx1
Rx Tx1
Some Mission Planner Notes
- Serial 2 is shared with I2C. Because I2C is active, the serial parameters are ignored. They don’t need to be set to inhibit – this happens automatically.
- Remember you must do accelerometer calibration (this can be done on the bench). Remember to disarm the board – change arming required to 1. After calibration, change it back to 0.
- To calibrate the compass, change arming required to 1. After calibration, change it back to 0.
- Details on these calibration steps can be found here
Testing
- Plug in a microSD card (formatted FAT32)
- Have the FC outside, at ground level
- Plug in FC power (I use a 2s LiFe)
- Wait for the LED to stop fast flashing and become slower flashing (GPS acquired)
- Logging should now start
- Walk around with the FC board for a minute
- Unplug power
Now you should be able to use MP to view the log.